- Use Thunderbird For Gmail
- Using Thunderbird With Gmail Account
- Using Thunderbird With Gmail
- Using Thunderbird With Gmail Settings
Gmail by Google Inc. is the oldest yet the most used mailing account in the world. According to Wikipedia, there were 1.5 billion subscribers by 2019 and the numbers are still increasing. Yet many users are still searching for a solution to Export Gmail Email to Thunderbird. Considering those searches, I am going to share the best possible solution to Import or Export Gmail Emails to Thunderbird.
- STEP 2: Import Thunderbird Folders to Gmail with GAMMO. These are the process steps to import Thunderbird Local Folders to Gmail without the need of Outlook. Using GAMMO i.e. Google-Apps-migration-for-Microsoft-Outlook® app, it can easily be done. It is easy to use this app is a simple process by following the clear-cut steps, as follows.
- Access Your Gmail for ASU Account using Thunderbird for Windows. Configure Gmail Clients. Access Your Gmail for ASU Account Using a Windows Phone 8.
Hi David, the current version of Thunderbird makes connecting so simple that instructions are not really necessary. Use the menu Tools Account settings to open the Accounts window Click on.
Transferring Gmail emails to another mailing platform is the best approach to protect your Gmail data from hackers and avoid data loss. Before exporting Gmail emails to thunderbird let’s get familiar with the reasons behind exporting Gmail emails to Thunderbird.
The Reasons Behind Transferring Gmail Email to Thunderbird
Thunderbird is a desktop-based mailing client that gives users an option to access different emails on a single platform. Download brunenit driver. So the reasons that led you to decide Transferring data from your Gmail account to Thunderbird are mentioned below:
- Users can access the data on the Thunderbird platform whenever they want.
- No harm to emails from external sources.
- Thunderbird data files can be shared with various users if needed.
So, here I included the top reasons why a person wants to export Gmail email to Thunderbird. Now, I will explain the methods by which you can execute the transfer process.
Methods to Import Gmail Emails on Thunderbird Platform
There are 3 possible solutions to import a Gmail account on the Mozilla Thunderbird platform. These three have been described respectively. Follow the methods properly to migrate Gmail emails to Thunderbird.
Add Mail Account to Thunderbird
- Open Gmail account on a web browser.
- To extract your Gmail account properly, go to Settings >> See all settings.
- Here, click on Forwarding and POP/IMAP >> IMAP access >> Enable IMAP >> Save Changes.
- Now, open Mozilla Thunderbird and then go to Thunderbird Menu and select Account Settings.
- In the account settings window, select the Account Actions menu and click on the Add Mail Account button.
- In the next dialog box, set your mailing account by providing the Username, Email Address, and Password. Tap to Continue.
- Now, you select the IMAP protocol and click Done.
- On the Thunderbird main screen, you can check your Email ID and associated folders from the left panel.
Adding your Gmail mailing account to Thunderbird is a long process and needs technical expertise. If you are unable to get your Gmail emails on Thunderbird you must read the next approach.
Add Gmail MBOX file to Thunderbird

To add a Gmail MBOX file to Thunderbird, you have to follow two steps:
- Create an MBOX file.
- Import MBOX file to Thunderbird.
Step 1: First, create an MBOX file using the given procedure:
- Go to Google Takeout, using https://takeout.google.com/settings https://takeout.google.com/settings/ takeout.
- Now, choose the Mail category under the Select data to include the option. Deselect all if all categories are selected.
- With the Multiple formats option, you can check the available formats for exporting.
- You can choose the specific label to export by selecting the Include all messages in Mail option. Click Ok.
- Scroll down and click the Next step button.
- In the Choose file type, frequency, and destination option, select the option, Delivery method, to get a download link.
- Check for Frequency to export files, either just once or again after months.
- Set your desired File type & size, and click on the Create Export option.
- Now, wait for the Export Process to complete.
- After completion, you can download your converted file.
- Now, Drag and Drop to extract your MBOX file from Winrar, as shown.
Step 2: Import MBOX to Thunderbird using the given methods:
- Run Mozilla Thunderbird on your system.
- Go to Display the Thunderbird Menu >> Add-ons.
- In the Extensions tab, Search and Download ImportExportTools NG.
- Now, go to the Thunderbird main screen, and Right-click on the Local Folders, select the New Folder option.
- Set a name to Create Folder.
- Here, right-click on the newly created folder >> ImportExportTools NG >> Import MBOX file.
- Choose the import ways and click Ok.
- Select your MBOX file and tap Open.
- Here, you can check the export Gmail email to Thunderbird.
Using the above-given methods, you can add a Gmail MBOX file to your Thunderbird Mail. But using this method may prompt you to lose data. So, below I have explained the limitations of using this method.
Drawbacks to the Given Approaches
Following are the limitations of using the methods discussed above:
- The process becomes too long to execute, and accessing a Gmail account needs a lot of time.
- Many users do not know that there is a risk of losing email data as deleting data from Thunderbird will also remove it from Gmail Account.
- By these methods, users themselves remove the privacy bar between the two mailing clients.
So, for your benefit, I brought to you the safe and best methods by which you can import or export Gmail email to Thunderbird on Mac.
Convert Gmail Emails to Thunderbird Using Third-Party Application
Gmail emails can be exported to Thunderbird using a utility that enhances data safety. With the Gmail Backup tool, you can easily export Gmail email data to Thunderbird in just a few steps. This tool allows several conversion formats like PDF, PST, EML, HTML, and email clients such as Yahoo Mail, Thunderbird, Gmail. Gmail email data backup tool maintains the data hierarchy throughout the conversion process.
To import or export Gmail email to Thunderbird, follow the given steps:
- Download and Run SysInfo Gmail Backup tool.
- Sign In with Gmail Username and third-party app Password.
- Select files from the Tree, and click on Next.
- Now, choose the Thunderbird format from the dropdown.
- You can choose the given options Remove Duplicate Mail to delete duplicate emails while converting.
- Select Maintain Folder Hierarchy if you want the resultant data in Sub-folders.
- Click on the Delete Emails option to delete the original file after backup.
- Choose for Mail Filter and Task Filter to convert mails from a given date.
- You can name the resultant folder by the Custom Folder Name tab.
- Select Path To Save to give a destination for saving the resultant folder.
- Click on Convert to begin the task of converting.
- Select the Download Report option for downloading the resultant report for future backup.
You can use this Gmail backup tool to export Gmail email to Thunderbird. It is a less time-consuming process and protects data from getting lost.
Summing Up
I took my time to explain the best possible ways to import or export Gmail email to Thunderbird. I have also mentioned the methods provided by Thunderbird to add a mail account, but it is a long process. So for a user with low technical expertise and who does not want to spend more time, I provided tool-based help. The Gmail backup tool saves you from data loss.
Ashwani Tiwari | Published: January 3, 2020 | Gmail, Thunderbird
Use Thunderbird For Gmail
Gmail is a webmail which provides free email service developed by Google. Users can access Gmail account by sign in to Gmail. In Gmail, every email is safely stored on the cloud. Gmail emails can also be accessed on local computers by email clients such as Thunderbird, Outlook, Apple Mail, etc. This post demonstrates the step by step method to setup Gmail account in Thunderbird. You can configure Gmail using either IMAP or POP.

Stepsto Setup Gmail Account in Thunderbird
Step1: Enable IMAPor POPin Gmail.
- Sign in to Gmail.
- Click on Gear icon and then select Settings.
- Click on Forwarding and POP/IMAP tab.
- Select Enable IMAP.
- If you want to add Gmail account using POP then select Enable POP.
- Click Save changes.
Step2: Open Thunderbird and goto Tools menu, thenclick Account Settings.
Note:If you are starting Thunderbird for the first time, move to step4.
Step 3: Click on Account Actions and select Add Mail Account.
Using Thunderbird With Gmail Account
Step 4: Type your Name, Email Address and Password.
Step5: Click on Continuebutton.
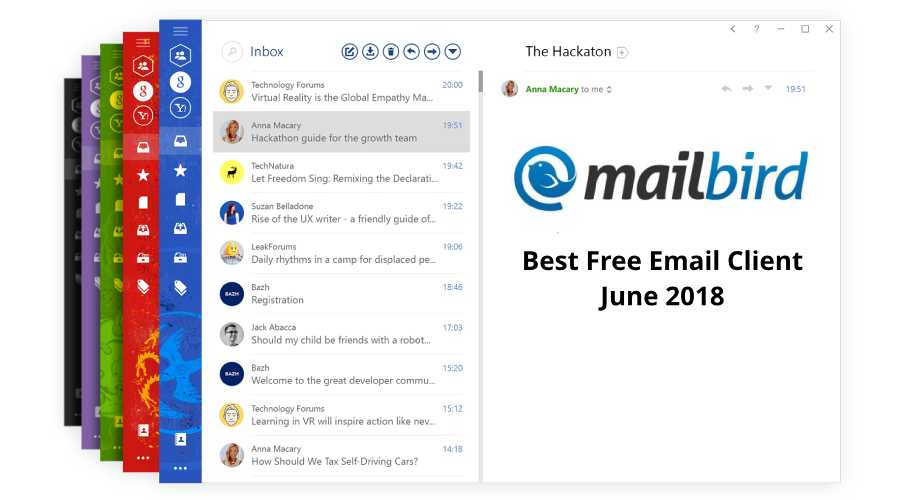
Step6: click on Manualconfig.
Step7: Choosethe incoming protocol according to you.
ForIMAP, server hostname-imap.gmail.com, port-993/143,SSL, authentication- Oauth2.
ForPOP, server hostname-pop.gmail.com, port- 995/110,SSL, authentication- Oauth2.
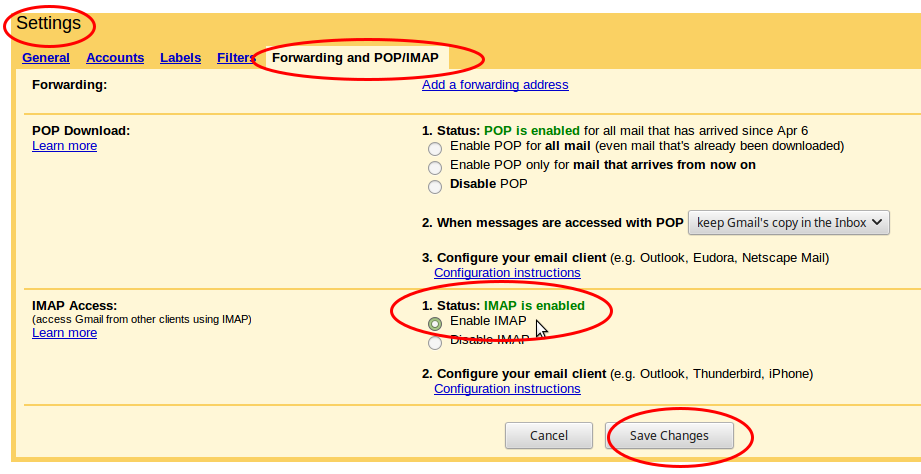
Using Thunderbird With Gmail
Step 8: Choose the outgoing protocol(common for both).
SMTP:-server hostname- smtp.gmail.com, port- 465/587/25, SSL, authentication- Oauth2.
Step9:Click on Donebutton. A verification window will open. Enter your credentials andclick on Allowbutton.
Using Thunderbird With Gmail Settings
Step10:Wait for Mozilla Thunderbird to synchronize your Gmailemails.
Conclusion:
Mozilla Thunderbird is an email client in which you can access multiple Gmail account at once. But first, you will need to configure the email accounts. In this post, we have explained how to setup Gmail account in Thunderbird using IMAP and POP.

