
Skip to end of metadataGo to start of metadata
- The RDP client will start to download and should take approx. 10 minutes on a 56K modem connection. Step Two – Installing RDP Client. To install the RDP client: Open Explorer (Right click on the Start menu and select Explore). Browse to the Desktop and then double click on the icon titled msrdpcli.exe Click the following buttons.
- The RDP client will start to download and should take approx. 10 minutes on a 56K modem connection. Step Two – Installing RDP Client. To install the RDP client: Open Explorer (Right click on the Start menu and select Explore). Browse to the Desktop and then double click on the icon titled msrdpcli.exe Click the following buttons.
Before following these instructions, please make sure you have first contacted the Help Desk (x7777) to request remote desktop access.
The instructions below are to take place after setting up remote desktop on the machine you are trying to gain access to (i.e. your office machine).
To use Remote Desktop on Windows 10, enable it within the computer's settings; this action will then allow other computers to remotely connect to your computer to gain access. After Remote Desktop is enabled, verify that your user account has permission to access the computer.
After setting up remote desktop on the host machine, follow these instructions on the machine which you are connecting from (i.e. your home computer).
Get the RD client and start using it
To get started with Remote Desktop on your Windows 10 device:
- Download the Remote Desktop client from Microsoft Store.
Connect to an RD Gateway to access internal assets
A Remote Desktop Gateway (RD Gateway) lets you connect to a remote computer on a corporate network from anywhere on the Internet. You can create and manage your gateways using the Remote Desktop client.
To set up a new gateway:
- In the Connection Center, tap Settings.
- Next to Gateway, tap + to add a new gateway. Note: A gateway can also be added when adding a new connection.
- Enter the following information:
- Server name – The name of the computer you want to use as a gateway. This can be a Windows computer name, an Internet domain name, or an IP address. For Millersville, our gateway server name is rd.millersville.edu.
- User account - Select or add a user account to use with the Remote Desktop Gateway you are connecting to. You can also select Use desktop user account to use the same credentials as those used for the remote desktop connection. For Millersville, ensure that you are using muadusername for the user account.
- Tap Save.
Add a Remote Desktop connection
To create a Remote Desktop connection:
- In the Connection Center tap + Add, and then tap Desktop.
- Enter the following information for the computer you want to connect to:
- PC name – the name of the computer. This can be a Windows computer name, an Internet domain name, or an IP address.
- User account – The user account to use to access the remote PC. Tap + to add a new account or select an existing account. You can also specify whether to prompt for a user name and password during the connection by selecting Ask me every time. Make sure to use your
- You can also set additional optional settings by tapping on Show more:
- Display name – An easy-to-remember name for the PC you are connecting to. You can use any string, but if you do not specify a friendly name, the PC name is displayed.
- Gateway – The Remote Desktop gateway that you want to use to connect to virtual desktops, RemoteApp programs, and session-based desktops on an internal corporate network. Make sure you select the RD Gateway that you created above.
- Set my remote session resolution to: – Select the resolution you want to use in the session. Choose for me will set the resolution based on the size of the client.
- Change the size of the display: – When selecting a high static resolution for the session, you have the option to make items on the screen appear larger to improve readability. Note: This only applies when connecting to Windows 8.1 or above.
- Update the remote session resolution on resize – When enabled, the client will dynamically update the session resolution based on the size of the client. Note: This only applies when connecting to Windows 8.1 or above.
- Tap Save.
Note : If you change your muad password, make sure to go in change your stored credentials in your Remote Desktop client. |
|---|
Original information pulled from https://docs.microsoft.com/en-us/windows-server/remote/remote-desktop-services/clients/remote-desktop-clients
Rdp Client 8.1 Windows 7
RDP (Remote Desktop Protocol) is an important feature of Windows 10. This allows the users to control the system from another device or regain files or provide PC support. This is convenient for the customers. But if your system is not connected to the internet properly, then you are not able to make use of the RDP feature in Windows 10. However, there are other factors as well that causes the Remote Desktop connection issue in Windows 10.
There are various free utilities that provide setup with a remote connection. In this article know how the RPD connection works and also how to troubleshoot remote desktop connection problem in Windows 10.
Since the proper networking is the basic requirement of RDP, so be sure that both computers sources are communication well or not test the network connection. And first, try to fix the problem by enabling the built-in RDP utility in Windows 10.
Troubleshoot Remote Desktop Connection Issues in Windows 10
Method 1- Enable Remote Desktop for Windows 10
The RDP feature is by default disabled and to fix the problem, you need to turn the remote feature on. Follow the given steps:
- First type: remote settings into the Cortana search box.
- Now choose the option Allow Remote Access to your computer from the results at the top.
- Next System Properties will open to the Remote tab.
- You need to select Allow Remote connections to this computer from there.
- And for better security keep the box checked for Network Level Authentication.
- And lastly, enable incoming remote connections on the connected PC.
Now check the RDP is working properly or not in Windows 10. If not then make use of the method 2.
Method 2 – Check the Firewall
Here you need to verify the Windows firewall as this might also be creating the problem:
- Go to Control Panel then Windows Firewall and click on Allow an App or feature through.
- Now in this Window select the Remote Desktop Connection if it is not enabled by default and click on Change Settings.
- Check the firewall settings and enable all incoming Remote Desktop Connection
By checking the firewall settings you can fix the problem but if not then you need to check some other important services. The RDP service is provided by Windows and this service must run in any Windows OS it doesn’t matter it is enabled or properly checked. But if the RDP service is not running automatically then you need to run it manually.
Also Read:
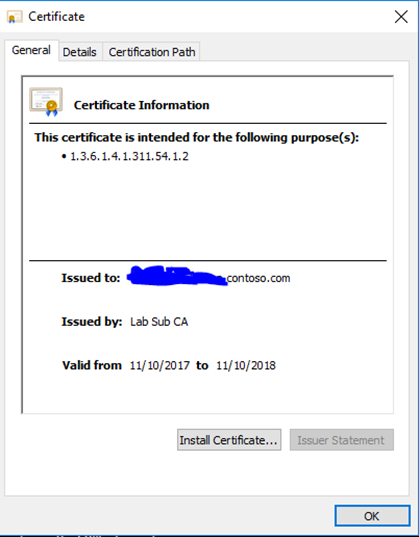
Method 3 – Remote into Your PC
You have many choices when it comes to remotely connect to the other computer. For this use traditional desktop app or the Remote Desktop universal app
Tip: If you have a lot of PCs and devices on your home network, a useful free utility to use is Advanced IP Scanner
- Install and launch the app and type a name for the PC, its hostname or IP address, and select Connect.
- Next enter the username and password used for the computer you’re connecting into. And also, if you’re going to remote into it often, then check the box to remember your credentials.
- You will get the security message, click Go ahead and Connect and check the box for it to not remind you again.
- Next, you can now start using the remote computer for configuration, remote support, or as per your requirement
- You can also go to Settings and then connection settings in the app and configure the appearance, devices and also make other adjustments according to your requirement.
Method 4 – Remove your Credentials from Remote Desktop

According to some users, the Remote Desktop won’t connect because of the issue with credentials. So remove the credentials to fix the RDP connection issue.
Follow the steps to do so:
- Hit Windows + SKey > enter remote desktop. And from the menu click on Remote Desktop Connection.
- As the Remote Desktop Connection window opens > go to Advanced tab > click on Settings.
- Next click on Delete Credentials.
- After deleting credentials, check whether the issue is resolved or not.
Method 5 – Turn Off Custom Scaling
If the above solution won’t work for you then it might happen the issue is related to custom scaling. Many users’ uses the custom scaling on larger monitors, but sometimes this can cause issues with Remote Desktop. This can be fixed by turning custom scaling off.
Follow the steps to do so:
- Press Windows + I key to open Settings app> go to System
- Check if custom scaling is turned on, you can see “A custom scale factor is set message.” > click on Turn off custom scaling and sign out.
- And as you sign back in > the scaling should be set to default and the entire Remote Desktop problem is resolved.
Method 6 – Check if 3389 Port is Enabled
The firewall blocks certain ports for protecting your system but in some cases, this can block certain ports as well mistakenly.
The 3389 port is the one that might be blocked by Firewall and due to this, you are facing the Remote Desktop not working after Windows 10 update.
The port 3389 is utilized by Remote Desktop and if this is not enabled then you might start getting the error. And if the port enabled then disable and enable your firewall. As the quick firewall reset fixes the issue.
Install Remote Desktop Win 10
Method 7: Reinstall RDP Windows 10
Well, if none of the above-given solutions works for you then reinstall remote desktop Windows 10. This is the last solution that works for many users. First, uninstall the RDP and after that reinstall RDP Windows 10.
Follow the steps to do so:
- Click Start > right-click on Computer > choose Properties
- Choose the “Remote Desktop” tab > click Advanced > choose to Allow whether you have an older version or latest version of RDP installed on your system.
- Choose OK > close your windows. Restart your computer.
- RDP will now reinstall itself.
Hope after following the given solutions you are able to fix the Remote desktop connection not working in Windows 10.
Conclusion:
So this is all about the remote desktop connection not working issue in Windows 10. Download microsoft battery driver.
I tried my best to provide the possible solutions to fix RDP connection issue in Windows 10.
Follow the given solutions one and one and get rid of the issues in Windows 10 OS.
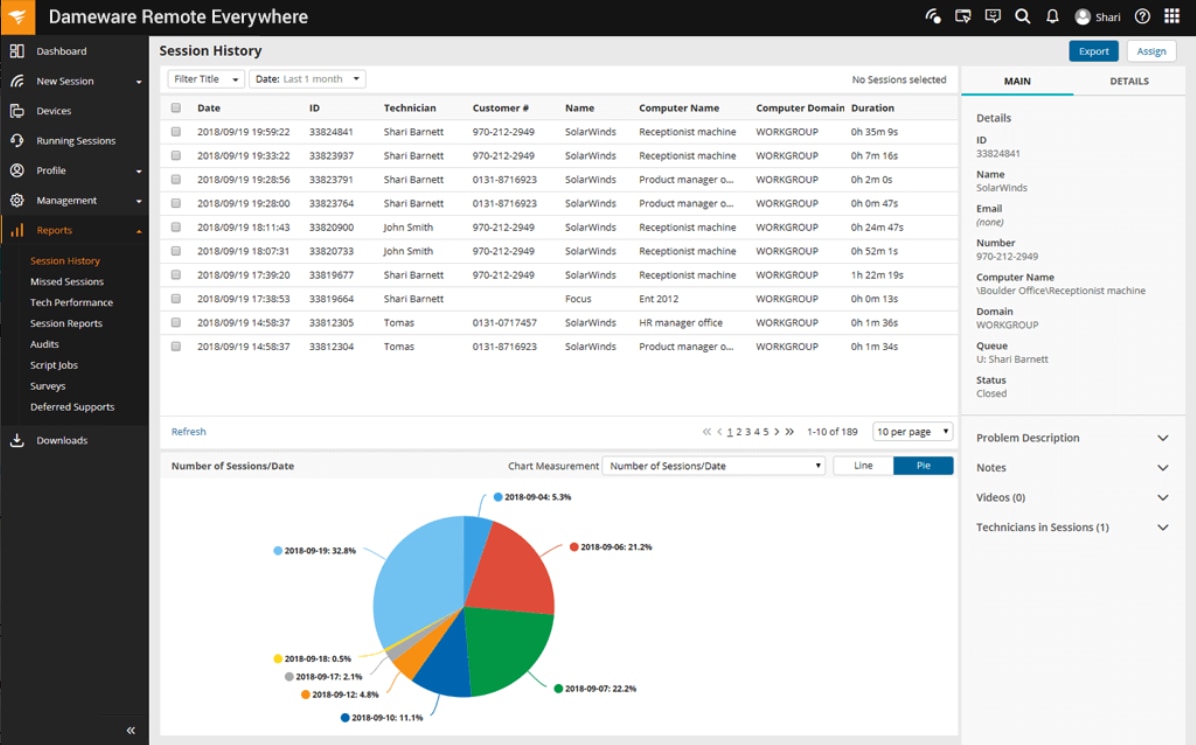

Apart from that make use of the Windows Repair Tool if your Windows OS system is responding slowly or the apps are performing unhurriedly. This tool will gradually fix various errors in Windows 10 and also increases the performance of the PC and apps. Apart from that Windows issues and errors, this is also capable to fix Registry error, PC error, Network error, hard Drive and many others.
Additionally, if you find the article helpful or have any query, comment, questions or suggestions related, then please feel free to share it with us in the comment section below or you can also go to our Fix Windows Errors Ask Question Page.
Good Luck!!!
